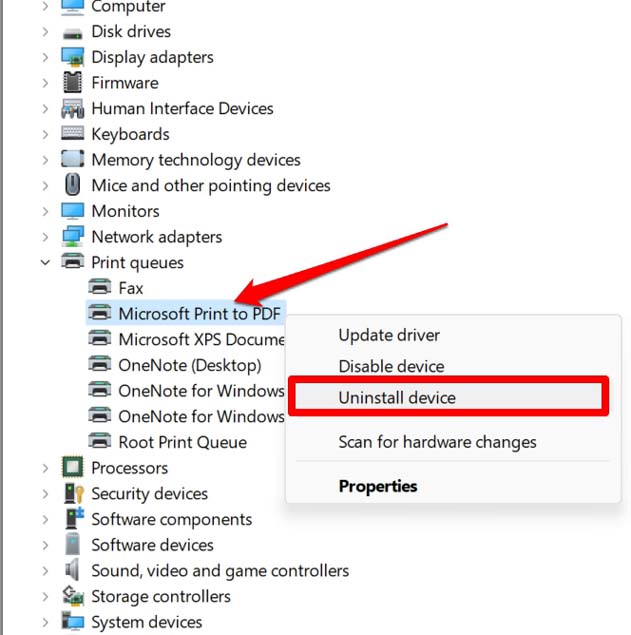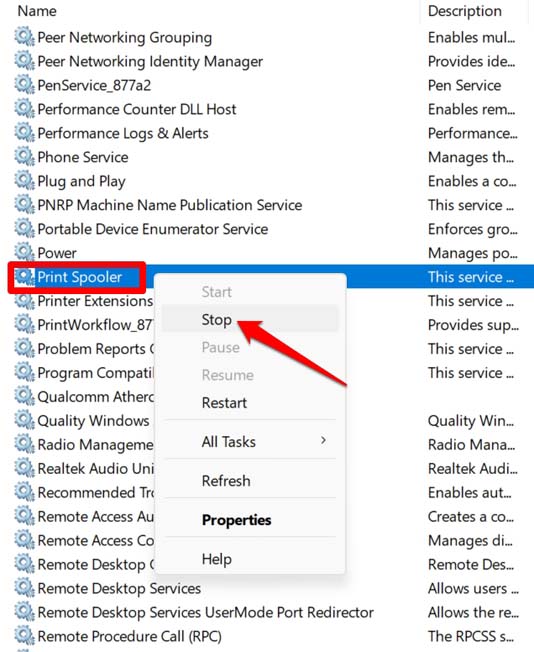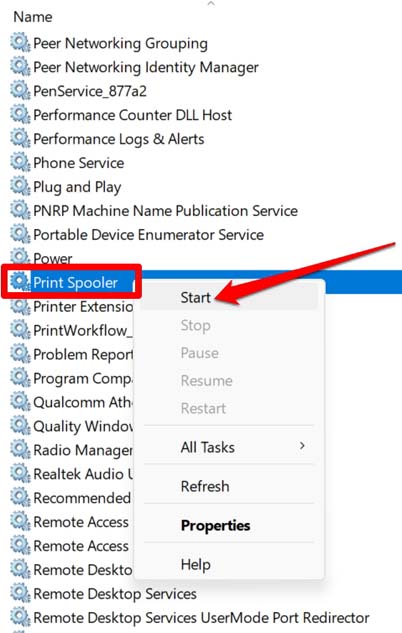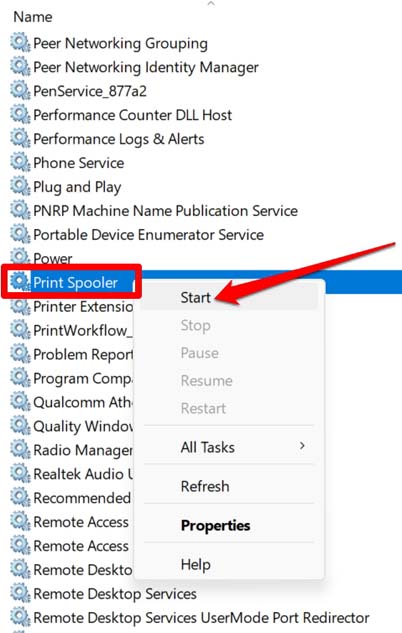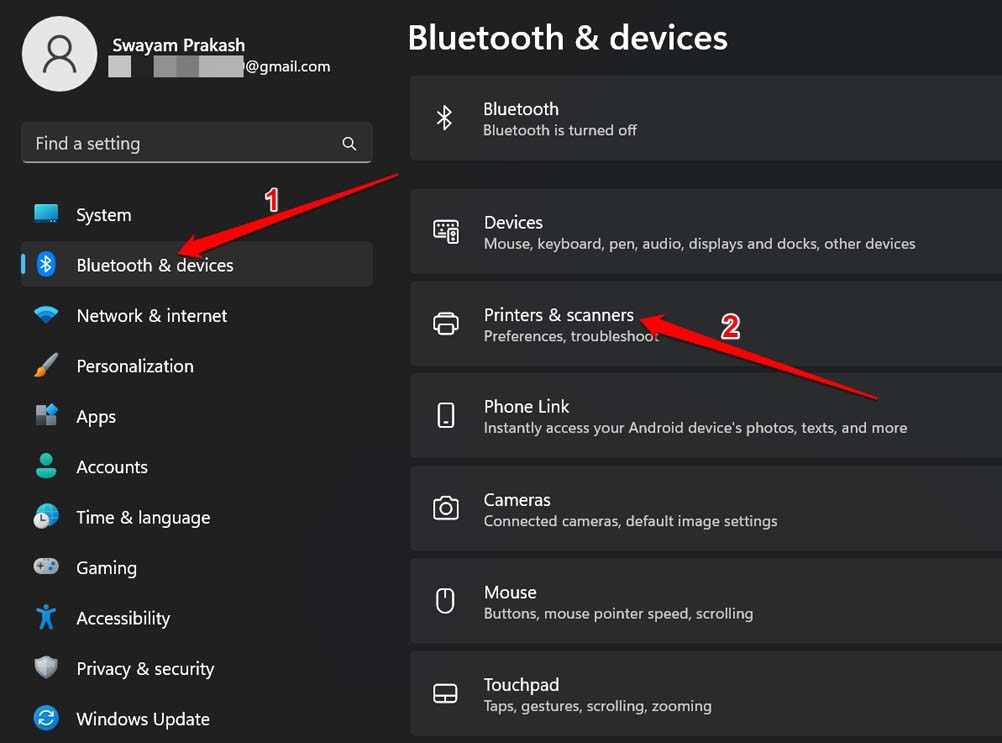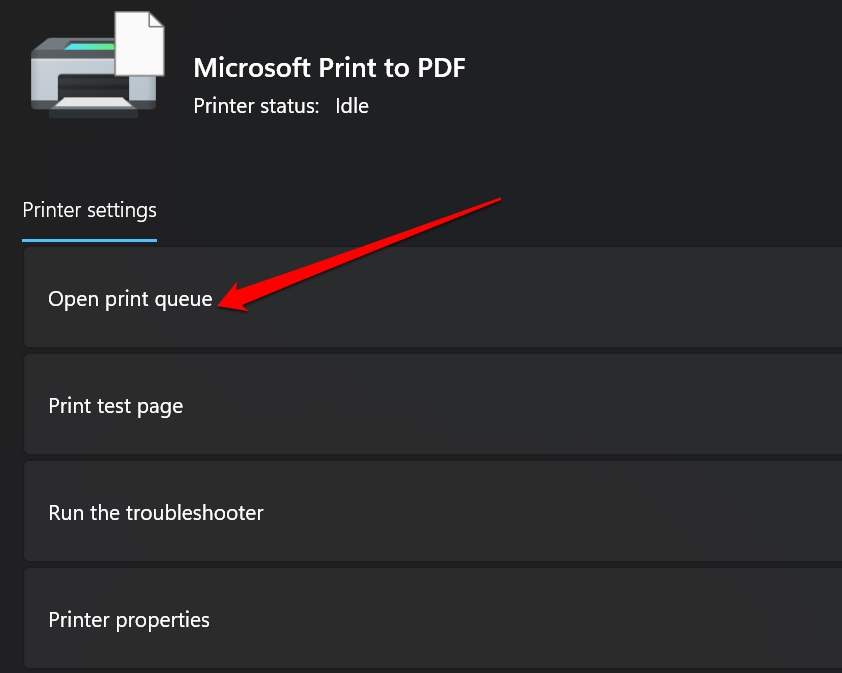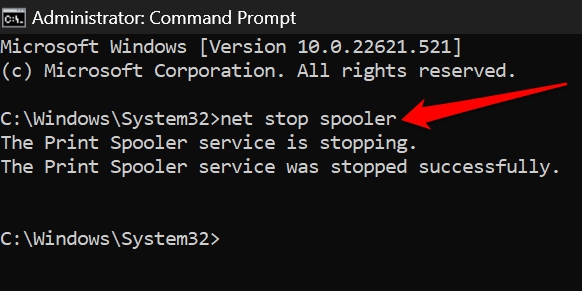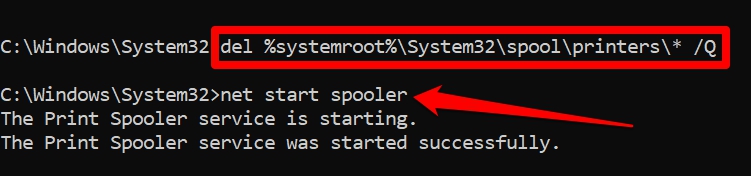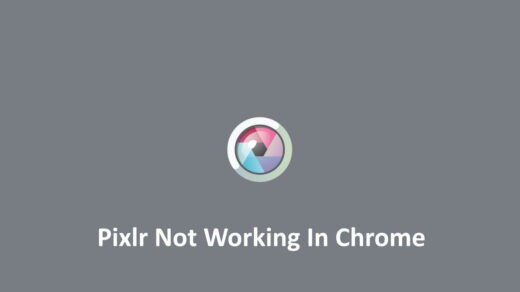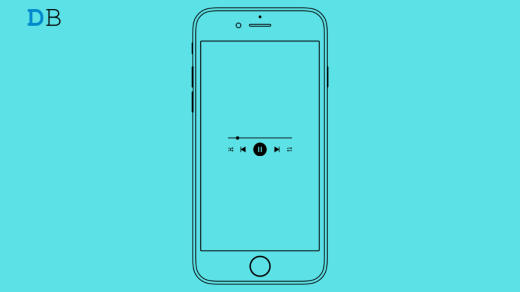Usually, if the print spool service has been stopped, then you may end up getting stuck with the active print job. It is a waste of time and resources, which seriously affects your workflow. Corrupt or buggy drivers associated with printing functions cause such technical issues with printing on Windows 11 PC.
Top Ways to Remove a Stuck Print Job in Windows 11
Here are the various fixes that you can use to clear the printing queue on your Windows PC.
Reinstall the Printer Driver for Windows
Here are the steps to reinstall the printer drivers on your Windows 11 PC. The print job should now get executed smoothly. Even if you try to remove any print job, it will happen without any issues.
Remove the Print Jobs Manually from File Explorer
Here is a trick to manually remove the stuck print jobs by accessing Windows File Explorer. First, you have to stop the print spooler from the services settings. The print spooler will again begin fresh without any pending or stuck print jobs. Now, you can resume your printing on the computer.
Restart the Print Spooler Service
The print spooler handles all the printing and printer-related functions on Windows. It acts as a bridge between the print jobs and the printers. If this service is stopped, then the printing stops as well. With the print spooler back in action, you can now easily remove the stuck print jobs on Windows 11 computers.
Cancel the Print Jobs from the Windows Printer Settings
It is the most common way of removing stuck print jobs.
Clear the Print Queue using Command Prompt
If none of the methods are working to clear the print queue of the print jobs, then use the command prompt to stop the printing spooler and clear the unresponsive print jobs. You need to have administrator privileges, though.
Launch the Command Prompt as an Administrator. Enter the following commandnet stop spoolerNow, run the following command to clear the queue.del %systemroot%\System32\spool\printers* /QNow, you have to restart the printing spooler. Here is a command to get that done.net start spooler
Conclusion
These troubleshooting tips will come in handy if you are at your office, where dozens of printouts are being taken daily. Instead of wasting valuable time, follow the information in this guide and fix the problem in no time. If you’ve any thoughts on How to Remove a Stuck Print Job in Windows 11?, then feel free to drop in below comment box. Also, please subscribe to our DigitBin YouTube channel for videos tutorials. Cheers!
How to Fix Pixlr Not Working in Chrome? Fix Netflix Error “This title isn’t available in your Country” Fixed: Lock Screen Music Player Not Showing/Working on iPhone
Comment * Name * Email *