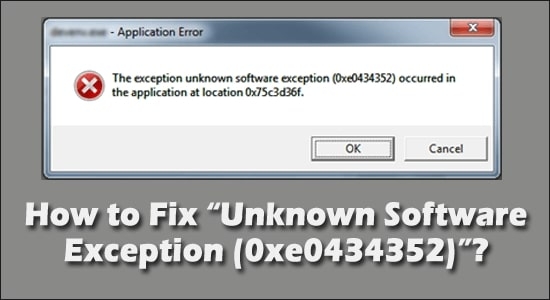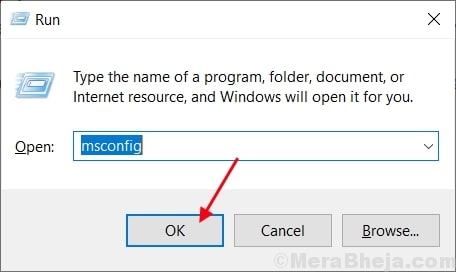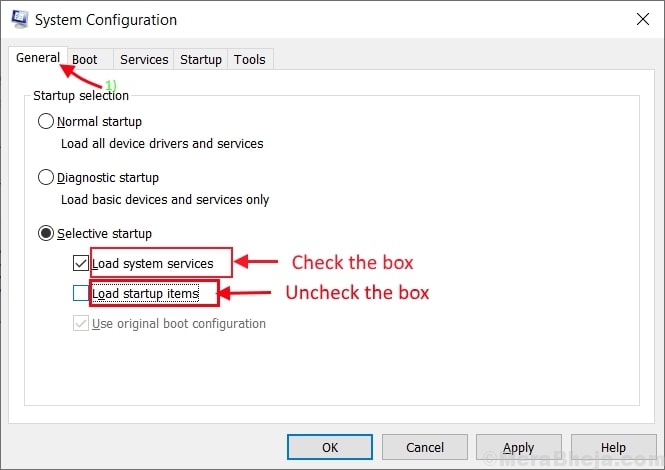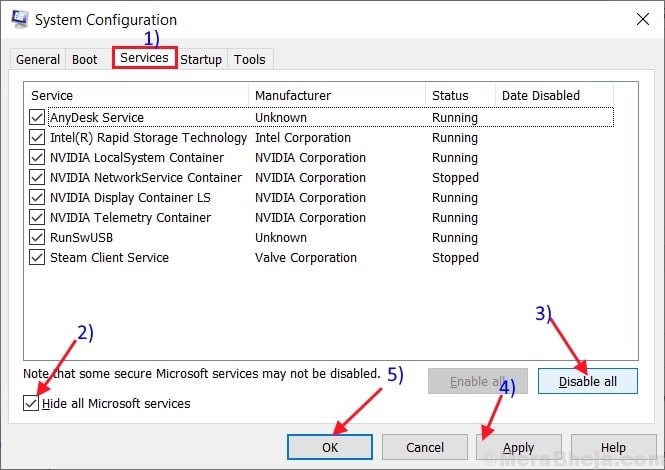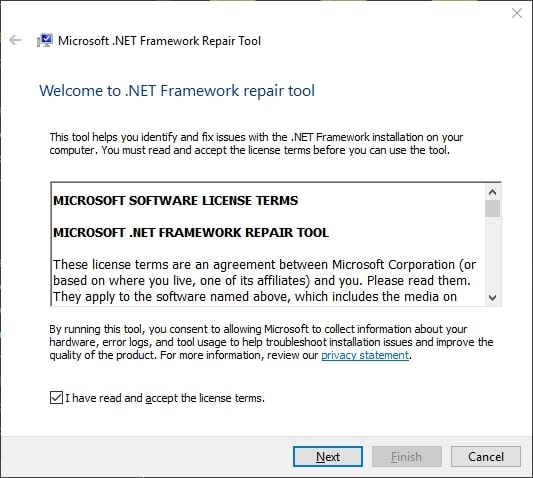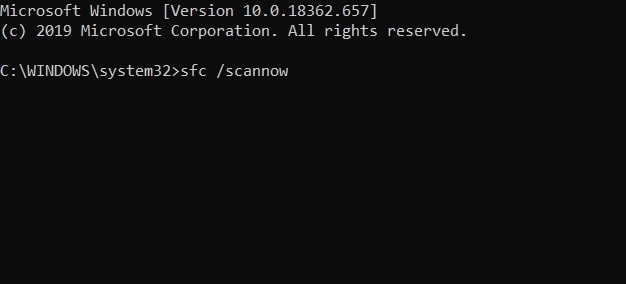Some of the reasons for the 0xe0434352 error can be due to outdated drivers and corrupted files that were interfering with the Windows activities. So, here we will read the ways to fix the 0xe0434352 error.
How to Fix 0xe0434352 Error?
Method 1: Update the Display Adapter
One of the common reasons for the 0xe0434352 error is the display adapter’s inconsistency. By updating the display adapter to the latest version, the 0xe0434352 error can be resolved quickly. To fix this 0xe0434352 error, you can follow the steps given below:
Fix: “This video file cannot be played(error code: 224003)” ErrorFix: “Dx11 Feature Level 10.0 is Required to Run the Engine” ErrorFix: NVIDIA Control Panel Not Opening
Firstly, press the Windows + R button to open the run command and then type ‘devmgmt.msc’ and hit ‘Enter.’Now, click on the ‘Display Adapters’ and expand the option.Right-click on it and select ‘Properties.’ Now, click on ‘Update Driver.’On the next screen, click on ‘Search automatically for the updated driver software.’Wait till the drivers are updated, and then restart the system.
Method 2: Clean Boot the Windows System
Performing a clean boot of your Windows system can solve the Unknown software exception 0xe0434352 error. Follow the steps given below to boot your Windows system:
Press ‘Windows + R’ to open the Run WindowsType ‘msconfig’ to open the system configuration.
Now, navigate to the ‘General’ tab and enable the option ‘Load System Services’ and disable the box ‘Load Startup items.’
Now, go to the ‘Services’ tab and click the option ‘Hide all Microsoft services’ and then disable all.Click on ‘Apply’ and select ‘OK’.
After applying the above changes, reboot your Windows system. It will boot up in the clean mode. Now, check if the error is fixed or not.
Method 3: Run the Framework Repair Tool
Sometimes, the problem can occur due to .NET framework corruption. If you want to fix the framework, follow the steps mentioned below:
Download the .NET framework repair tool from the link here.On the next screen, tick the box beside NetFxRepairTool.exe.Now, wait for the download to complete and double-click on the .exe file.Tap on ‘Yes’, when you see a command prompt.Now, when the .NET framework tool opens, click on the option ‘I have read and accepted the license terms’ and click ‘Next.’
Once the installation is completed, click on ‘Finish’. Sometimes, the framework restarts the Windows system after installation. If it does not, then manually restart your system.
Method 4: Run System File Scan
Open the run command on your Windows system and type ‘cmd’.Press the shortcut’ Ctrl+ Shift + Enter’ and hit ‘Yes’ on UAC prompt.Now, run the Image Service Utility by giving the following command in the command prompt.
After giving the above input, type ‘sfc /scannow‘ and hit ‘Enter’.
Now, restart the system to scan the repaired files.
Method 5: Perform a CHKDSK scan
The other common reason for the 0xe0434352 error is due to bad sectors in the hard disk. If the hard disk sectors are not fixed, the error keeps popping up from time to time.
Press ‘Windows + R’ to open the run command. Now, type ‘cmd’ to open the command prompt. Use the shortcut ‘Ctrl + Shift + Enter’ to open the elevated command prompt.Once you open the elevated command prompt, type the command ‘chkdsk /f‘ to initiate the scan offline.Wait till the scanning is completed, and do not shut down the CMD prompt.After the process is finished, restart the system.
Method 6: Update the Drivers of your Windows
If your Windows system is either outdated or it has been soo long since you updated the drivers, then you might face the 0xe0434352 error. To update your Windows drivers, follow the simple steps given below:
Press the Windows button and type ‘Check for Updates.’Now, on the right side, click on the ‘check for updates’ button and see if there are any new updates to install.After the updates are installed, ‘Restart’ the system.
Now, check if the application error 0xe0434352 is fixed or not.
Method 7: Try Another Browser
If your browser is crashing with a 0xe0434352 error, try disabling some of the extensions while reloading the website. Alternatively, you can also try to download other browsers like Firefox, Safari, or Chrome and see if the issue still persists.
Conclusion
Follow any of the above-mentioned fixes and solve the 0xe0434352 error on your Windows system. If you have other methods to help fix this error, do let us know in the comment section below. Some of the images used in this article are courtesy of merabheja.com