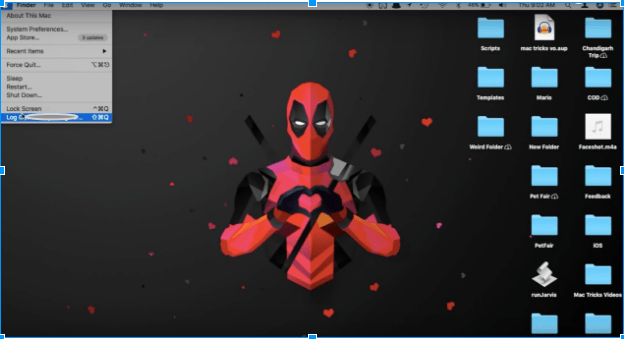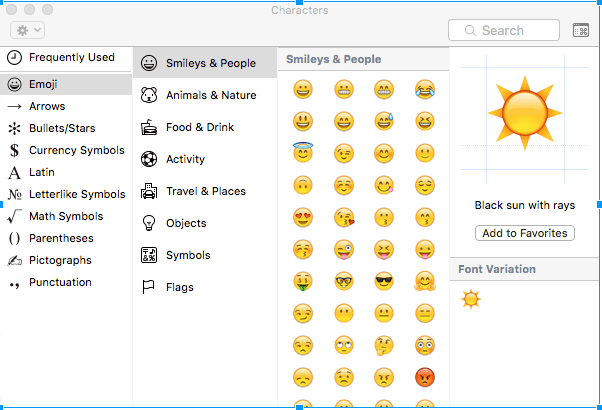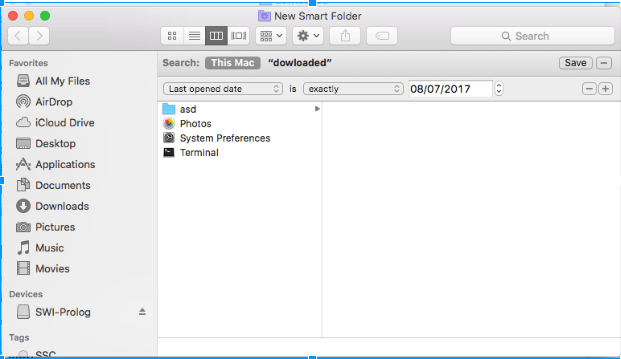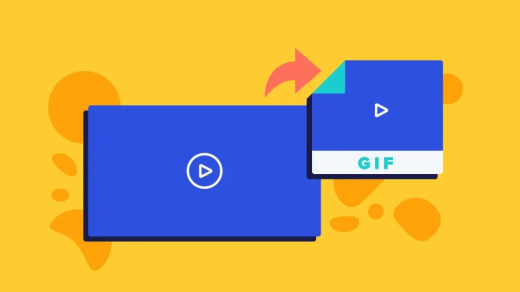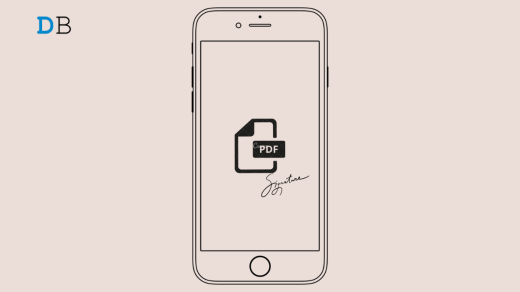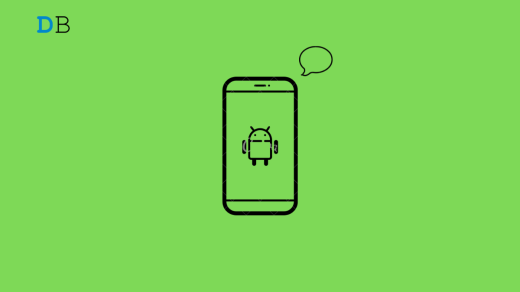Where in today’s era time management is most intuitive subject, increasing the efficiency of your laptop PC with some timesaver tricks could make your day. As PC users are increasing so is the demand for Apple’s Mac OS. As you know Mac OS is a powerful operating system with some great characteristics but most of the people are unaware of hidden features or settings which can save their precious time. This post is meant to reveal some feature of the Mac that can make you work a lot easier and allow the geeks get acquainted with the OS a little deep.
Best Hidden Tips & Tricks of Apple’s Mac OS
#1. Lock screen
After a long wait, MacOS Sierra is finally with a much-needed feature of the lock screen. You can enable it by pressing “Command[⌘]+Shift+ Q” or by Pressing left corner Apple logo → Lock screen. The screen will be immediately locked after this commands.
#2. Adding Emoji and special Symbol in Text
Emojis make your text look more expressive by adding few emotions or characters. This is really is a good feature but less known. You can add emojis and special symbols (arrows, bullets, asterisks, currency symbol, latin, parentheses, pictographs). The best part is, it can be used anywhere like Browser, Text Editor, Facebook etc. To Launch it press “Control + Command[⌘] + Spacebar ”.
#3. Make your Mac Speak/ Text-To-Speech
How good could it be if your MAC speaks out to you? You can make your Mac Speak via terminal but the thing is you need to write down the text so as the system can synthesise and speak. To make your OS Speak the text
open Terminal [ command[⌘]+spacebar and then type terminal]. Now type “ say ‘any text’ ”. (No Quotes)
You can make the OS read any text Doc Document, PDF etc. To do this select text and “ right click (tap two fingers) -> Speech -> Start Speaking”.
#4. Hot Corner/Use All Corners Effectively
These features help you in the utilisation of corners of the monitor. It helps perform a specified task when the mouse pointer moves to either of the corners. Most preferably it is used for setting the Mac to sleep a bit faster i.e rather than performing a traditional method of making the Mac sleep you can utilise corners called as Hot Corners. In order to set Hot corners you need to open System Preferences -> Desktop & Screen Savers -> Hot Corner (bottom right corner) -> then you need to set corners to perform the desired task. Now, whenever you drag your mouse pointer to assigned corner it would perform the desired task.
#5. Caffeinate/Keep Your Mac Awake
By default, the Mac OS does not stay awake for long while downloading files but if you wish to keep your PC Stay Awake when you are downloading some large files then Caffeinate does the trick for you, As the name suggests, it do the job for the Apple’s PC in the exact same way as Caffeine’ do to Human, do not let sleep. Command has to be written on terminal ( [command + space] -> terminal). This command can be run in a couple of ways.
Add a timer to specify an amount for which Mac should stay awake.
Caffeinate -t 5 (t = time in seconds)
You can manually stop the command by not specifying the time
Caffeinate [command starts] [control + z] [to stop the command]
#6. Smart Folder/Easy Folder Sorting
This is something which is very much useful many times. As name suggests it’s quite smart . Consider, you want to sort your files of similar kind and store in a folder or you want all photos captured on a particular date to be stored in a folder, this tedious job can be done by smart folder very easily. All you have to do is, go to Files ( of Finder ) -> New Smart Folder -> + -> specify the required parameters and its will show all files according to your specified parameters.
# 7. Screen Sharing/Remotely Access the PC
It is something which could soon be quite often in use. Sharing of screen i.e person sitting even in another country can access your computer remotely by accessing your monitor screen on his system. It is very useful when you want you to have control on your files remotely from another computer. Mac provides a inbuilt feature of screen sharing viz. Command + Spacebar -> Screen sharing. All you need to know is Apple Id of the user to whom you want to connect to. Alternatively, there are many such similar applications which may provide better functionality such as, TeamViewer , LogMeIn.
# 8. Things SpotLight can do
You may wonder, but Spotlight can do a lot of things which you may not have even thought of.
CalculatorCurrency ConverterFind files even with initiales along with finder locationsGet weather of any city (type : weather of ‘city name’ )Find all files created on specified date (type: pictures of december 2015)You can get defination of any word (type: defile ‘Word’ )Open any applicationOpen mails of specified date
#9. Sign Documents/Document Security
Preview is an inbuilt app which can be used in many ways, one such useful application is Digital Signature. Here you can directly sign on your trackpad which then can be pasted on any of the required documents for security reasons. To do this all you have do is: Command + Spacebar ->Preview (Select image you want to put signature on) -> Signature
# 10. Dictionary
Its is something which is most widely used. Alternatively you can install grammarly application which does the same work, it additionally checks your grammatical error as well as sentence formation. Credit: Utkarsh Shende Note & Conclusion: I hope the post was helpful. Do comment below any assistance or support. If you have any tips and tricks let us know through our contact page. Cheers! If you’ve any thoughts on Top 10 Best Tips, Tricks and Shortcuts for Mac OS, then feel free to drop in below comment box. Also, please subscribe to our DigitBin YouTube channel for videos tutorials. Cheers!
Convert Burst Mode Photos into GIF on iOS Using Shortcut How to Fill and Sign PDF Files on iPhone and iPad? How to Use iMessage on Android Mobile?
Comment * Name * Email *